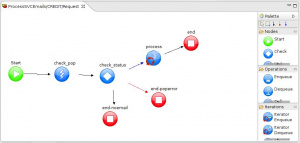Difference between revisions of "ProcessSVCEmails and ProcessSingleSVCEmail"
(→Flow implementation) |
(→Flow implementation) |
||
| Line 236: | Line 236: | ||
: GVEndNode/ChangeGVBuffer: | : GVEndNode/ChangeGVBuffer: | ||
:: clear-data="true" | :: clear-data="true" | ||
| − | * Create the [[Connections]] | + | * Create the [[Palette|Connections]] |
| − | : From the [[Palette]], select a [[Routing Connection]] (blue arrow) and create a connection between ''check_status'' and ''process''. A new windows will be open for selecting the Condition. Select EmailPresent and click OK. | + | : From the [[Palette]], select a [[Palette|Routing Connection]] (blue arrow) and create a connection between ''check_status'' and ''process''. A new windows will be open for selecting the Condition. Select EmailPresent and click OK. |
: Select a Default Connection (black arrow) and create a connection between ''process'' and ''end''. | : Select a Default Connection (black arrow) and create a connection between ''process'' and ''end''. | ||
* Save the editor clicking on the apposite Eclipse icon and close it. | * Save the editor clicking on the apposite Eclipse icon and close it. | ||
Revision as of 18:05, 21 February 2012
Contents
Description
This example shows how GreenVulcano® ESB receipts and processes emails. The workflow consists in two services: ProcessSVCEmails which receives the messages and for each one calls service ProcessSingleSVCEmail that processes it.
ProcessSVCEmails service executes the following operations:
- Checks if there are new service messages
- For each one invokes a processing service
ProcessSingleSVCEmails service executes the following operations:
- Receives data from an email
- Reads the subject and verifies if it is well formatted
- If subject is well formatted invokes the respective service for the request. If don't, sends a preconfigured email.
The request service can be:
- A PDF report
- An Excel report
- A BIRT report
containing data about persons and credit cards.
VulCon Configuration
The preferred mode for creating a Service (at least its skeleton) is through the Service Wizard. Before using it you must first configure the VCL adapters and plugins needed. To do that, go to the VulCon® Adapter view.
GVAdapters Configuration
When emails will be read by the ProcessSingleSVCEmail, the GVBuffer of output will contain a XML with the available data. To read these data you will need a CollectionDataProvider.
To insert a new CollectionDataProvider execute the following steps:
- From the VulCon Core view, expand the element GVDataProviderManager
- Right click the element DataProviders -> Insert After (Insert before)-> CollectionDataProvider
- Click the element just created and set the following parameters as:
- name="CREDIT::SVCEmailListDataProvider"
- source-selector="object"
- Field:
- direction="INOUT"
- key="buffer"
- Expression:
- type="xpath"
- Expression: /MailMessages/Message
When a service requires the generation of a BIRT report, it is necessary to configure the GVDataHandlerConfiguration and GVBIRTReportConfiguration Adapters.
GVDataHandlerConfiguration
Inside of element GVDataHandlerConfiguration, presents in the VulCon® Core view, insert a new DBOBuilder and set its attributes as:
- jdbc-connection-name="ds.gv_test"
- name="ListPersons"
Insert, into ListPersons a new item DBOSelect with the property:
- name="ListPersons"
and containing an element statement with:
- id="1"
- type="select"
select ' ', 'NULL' from dual union all select p.NAME, p.NAME from PERSON p order by 1
GVBIRTReportConfiguration
Inside of elements GVBIRTReportConfiguration / ReportGroups, create a new ReportGroup (by right clicking element ReportGroups -> Insert After -> ReportGroup). Name it TestGRP.
Inside of TestGRP, insert a new Report. Set its attributes as:
- config: "CreditCards.rptdesign"
- name: "Credit Cards"
Inside of Report Credit Cards insert an element Parameters containing the item Parameter setted as follow:
- control-type: "SELECT"
- label: "Nome"
- name: "NAME"
Inside of NAME put an element DHSource with the attributes:
- service: "ListPersons"
- sort: "true"
- use-string-map: "true"
Now you might define a new Group, System and Channel, if you do not want to use those already present, and then start the Wizard.
GVCore Configurations
When the request concerns the generation of a PDF Report, you also need a FOP transformation.
GreenVulcano® ESB gives the function XSLFOPTransformation for configure it.
In this example, we use the file SearchPerson2FO.xsl and save it into $GV_HOME/gvdte/datasource/xsl/DataHandler/CREDIT folder.
From the VulCon core view, insert a new XSLFOPTransformation:
- Expand the element GVDataTransformation
- Right click the element Transformation -> Insert After -> XSLFOPTransformation
- Click the new XSLFOPTransformation element and set its attributes as follow:
- DataSourceSet="Default"
- XSLMapName="DataHandler/CREDIT/SearchPerson2FO.xsl"
- name="UserDataAsPDF"
Defining System, Channel and Operations
To define a System, go to VulCon core view and, into Systems element, insert the System CREDIT if it is not already present. From there create the Channel CHANNEL_CREDIT_MAIL in which the following operations will be configured:
| Attribute/Subelement | Value |
|---|---|
| pop-call | name="ReceiveSVCEmail" delete-messages="true" expunge="true" jndi-name="gvesb.mailServer" |
| smtp-call | name="SendEmailSVCResponse" jndi-name="gvesb.mailServer" mail-message:
|
| smtp-call | name="SendEmailNoSVC" jndi-name="gvesb.mailServer" mail-message:
|
| excel-call | name="listPerson" GVExcelReport:
select p.NAME as 'Name&', p.BIRTHDATE as 'Birth Date', c.NAME as 'City'
from PERSON p, CITY c
where p.ID_CITY = c.ID
decode{{@{{NAME}}::NULL::::and p.NAME='@{{NAME}}'}}
order by c.NAME, p.NAME
select p.NAME as 'Name', cc.CNUMBER as 'Card Number', cc.CREDIT as 'Credit',
decode(cc.ENABLED, 'Y', 'Yes', 'No') as 'Active'
from PERSON p, CREDIT_CARD cc
where p.ID = cc.ID_OWNER
decode{{@{{NAME}}::NULL::::and p.NAME='@{{NAME}}'}}
order by p.NAME
|
| birt-report-call | groupName="TestGRP" name="CreditCards" reportName="Credit Cards" reportType="excel" |
| dh-call | name="UserDataAsPDF" DBOBuilder:
select p.NAME, p.BIRTHDATE, c.NAME, cc.CNUMBER, cc.CREDIT, cc.ENABLED
from PERSON p, CITY c, CREDIT_CARD cc
where p.ID_CITY = c.ID
and p.ID = cc.ID_OWNER
decode{{@{{NAME}}::NULL::::and p.NAME like '%@{{NAME}}'}}
order by c.NAME, p.NAME
|
Flow implementation
For creating a new service using the Wizard execute the following steps:
- From the Core View of VulCon. Right click the element Services -> Wizard New Service
- A new window will be open where you can set the name of the Service you want to create, in this case we name it ProcessSCVEmails, and as Group, we use CREDIT_GRP. You can also select the scenario, for this example it will be synchronous-synchronous. Click next.
- Set System as CREDIT, Channel as CHANNEL_CREDIT_MAIL and select the Operation ReceiveSVCEmails. Then finish.
As you can see from the core view, inside the Services element, a new Service named ProcessSCVEmails has been created. The editor will be opened automatically, showing a workflow that must be modified successively as seen in the picture.
First of all, change the Operation name to Request. This is done by clicking the element Operation and setting the attribute name present in the Property view.
Insert a Condition which will test if there are new emails to be processed. This is done from the VulCon Core view inserting into Flow a new element Conditions (right clicking the element Flow). Inside of it insert a GVBufferCondition and set its attributes and subelements as follow:
- Condition: EmailPresent
- GVBufferCondition/Property:
- name: POP_MESSAGE_COUNT
- operator: greater
- value: 0
- value-type: integer
Expand the Palette if it is not already visible from the Editor View. This can be done by clicking into a little arrow head present into the Editor right top corner. The steps to modify the workflow are:
- Click the GVOperationNode "request" and set its attributes as follow:
- dump-in-out="false"
- id="check_pop"
- id-system="CREDIT"
- input="input"
- next-node-id="check_status"
- operation-name="ReceiveSVCEmail"
- output="emails"
- Insert a GVIteratorOperationNode ( drag and drop an Iterator Call node from the palette into the Editor). Click this new element and set its attributes as follow:
- collection-dp="CREDIT::SVCEmailListDataProvider"
- id="process"
- input="emails"
- next-node-id="end"
- output="processed"
- From the VulCon Core view, insert an element CoreCall inside of the GVIteratorOperationNode already created. This is done expanding the GVIteratorOperationNode element, right clicking the element proxy-call created automatically -> Change to -> CoreCall. Set its attributes as:
- change-log-context="true"
- dynamic="false"
- id-service="ProcessSingleSVCEmail"
- id-system="CREDIT"
- operation="Request"
- ref-dp="stringSerializeNodeDataProvider"
- Insert a GVEndNode (drag and drop an EndNode into the editor) and set its attributes as:
- end-business-process="yes"
- id="end"
- output="processed"
- Click on the return_status End Node and change its attributes as:
- end-business-process="yes"
- id="end-noemail"
- output="emails"
- GVEndNode/ChangeGVBuffer:
- clear-data="true"
- Click on the return_error End Node and change its attributes as:
- end-business-process="yes"
- id="end-poperror"
- output="emails"
- GVEndNode/ChangeGVBuffer:
- clear-data="true"
- Create the Connections
- From the Palette, select a Routing Connection (blue arrow) and create a connection between check_status and process. A new windows will be open for selecting the Condition. Select EmailPresent and click OK.
- Select a Default Connection (black arrow) and create a connection between process and end.
- Save the editor clicking on the apposite Eclipse icon and close it.
Repeat these step for the ProcessSingleSVCEmail, beginning from the Wizard to create this new Service with the parameters: Service name: ProcessSingleSVCEmail Group: CREDIT_GRP Scenario: synchronous-synchronous System: CREDIT Channel: CHANNEL_CREDIT_MAIL Operation: SendEmailNoSVC