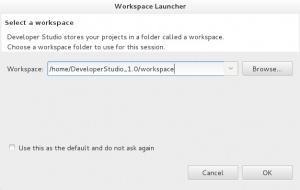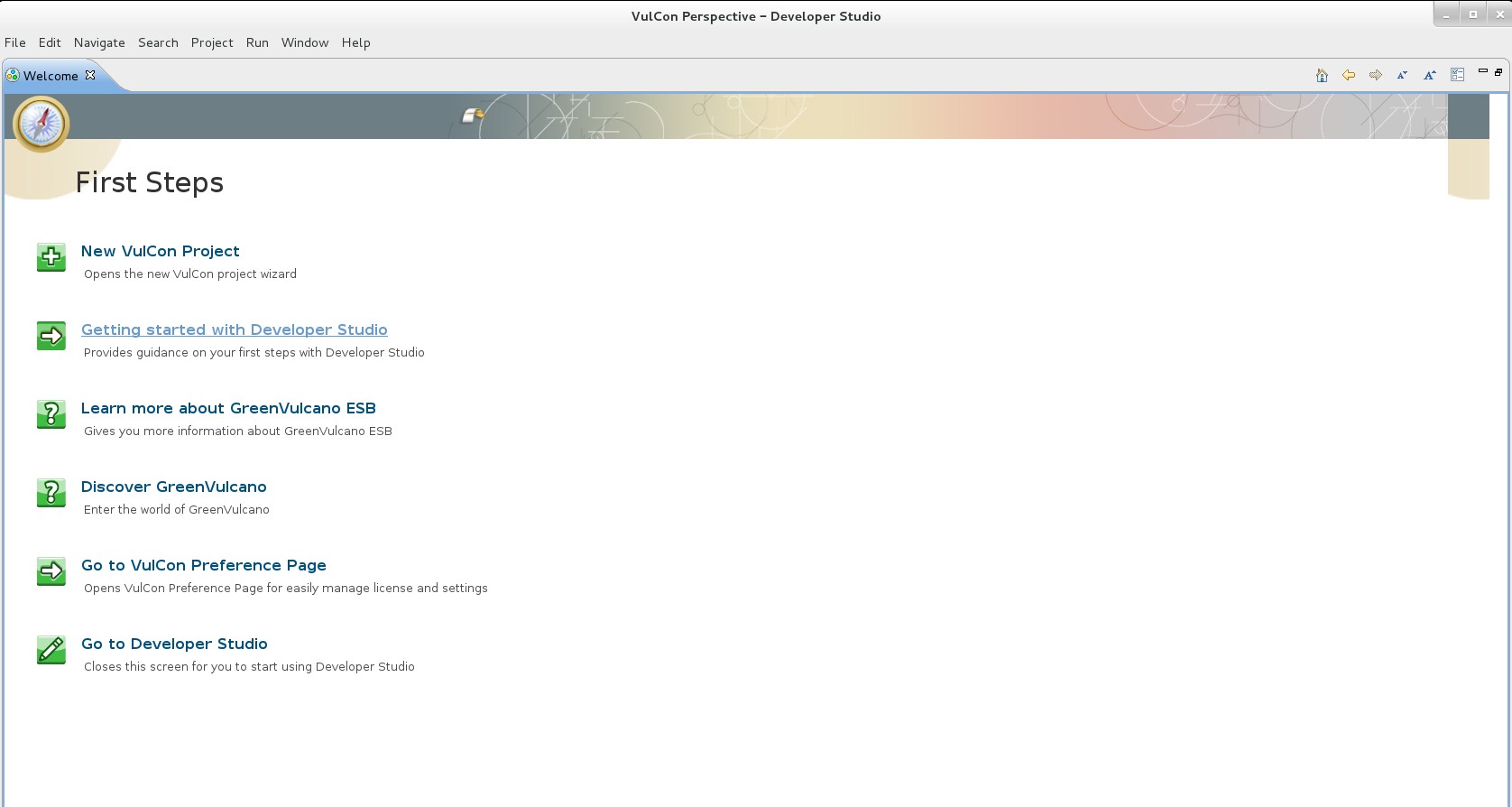Difference between revisions of "Installing Developer Studio"
F.albanese (talk | contribs) |
F.albanese (talk | contribs) |
||
| Line 18: | Line 18: | ||
* On your drive, navigate to {{DEVELOPERSTUDIO}}<sup>®</sup> .zip file you downloaded. | * On your drive, navigate to {{DEVELOPERSTUDIO}}<sup>®</sup> .zip file you downloaded. | ||
| − | * Unzip it everywhere you want | + | * Unzip it everywhere you want. |
| − | * Enter <code>DeveloperStudio</code> folder | + | * Enter <code>DeveloperStudio</code> folder. |
* Double click {{DEVELOPERSTUDIO}}<sup>®</sup> executable file depending on your operating system: | * Double click {{DEVELOPERSTUDIO}}<sup>®</sup> executable file depending on your operating system: | ||
| − | - <code>DeveloperStudio.exe</code> for Windows Systems | + | - <code>DeveloperStudio.exe</code> for Windows Systems. |
| − | - <code>DeveloperStudio</code> for Linux Systems | + | - <code>DeveloperStudio</code> for Linux Systems. |
| − | *Before opening the GUI, {{DEVELOPERSTUDIO}}<sup>®</sup> displays a pop-up dialogue to allow you to designate the workspace folder in which will be stored all your project-specific files. | + | * Before opening the GUI, {{DEVELOPERSTUDIO}}<sup>®</sup> displays a pop-up dialogue to allow you to designate the workspace folder in which will be stored all your project-specific files. |
| − | |||
| − | *Enter the filepath to the location on your | + | |
| + | [[File:DeveloperStudioWorkspaceLauncher.jpg|{{DEVELOPERSTUDIO}} workspace launcher|300px]] | ||
| + | |||
| + | |||
| + | * Enter the filepath to the location on your drive in which you want to store your {{DEVELOPERSTUDIO}}<sup>®</sup> projects, then click OK. | ||
| + | * {{DEVELOPERSTUDIO}}<sup>®</sup> opens a Welcome Page to help you get started. | ||
| + | |||
| + | |||
| + | [[File:DeveloperStudioFirstSteps.jpg|{{DEVELOPERSTUDIO}} first steps]] | ||
| + | |||
| + | {{VOTE}} | ||
Revision as of 15:56, 22 February 2013
System Requirements
Developer Studio® requires one of the following:
Windows32 or 64 bitLinux32 or 64 bit
Java Requirements
Developer Studio® requires Java Development Kits (JDK) installed on your system:
Java JDK SE(v.1.6 or higher) download
Download
Developer Studio® archive package contains all you need to create and configure your integration business workflows via VulCon®.
It can be downloaded from GreenVulcano® ESB web site download.
Unpack And Launch
- On your drive, navigate to Developer Studio® .zip file you downloaded.
- Unzip it everywhere you want.
- Enter
DeveloperStudiofolder. - Double click Developer Studio® executable file depending on your operating system:
-DeveloperStudio.exefor Windows Systems. -DeveloperStudiofor Linux Systems.
- Before opening the GUI, Developer Studio® displays a pop-up dialogue to allow you to designate the workspace folder in which will be stored all your project-specific files.
- Enter the filepath to the location on your drive in which you want to store your Developer Studio® projects, then click OK.
- Developer Studio® opens a Welcome Page to help you get started.
{{#w4grb_rate:}} <w4grb_ratinglist latestvotes items="5" nosort/>