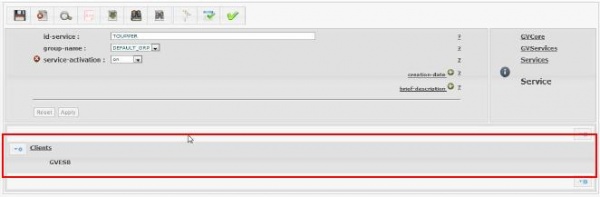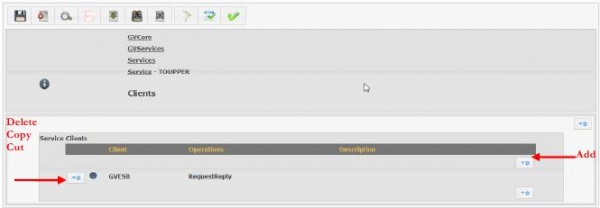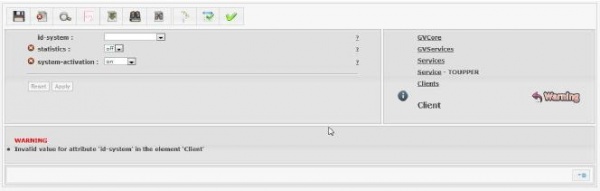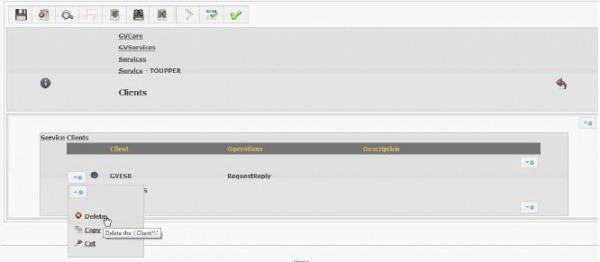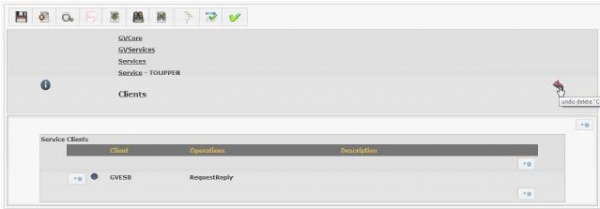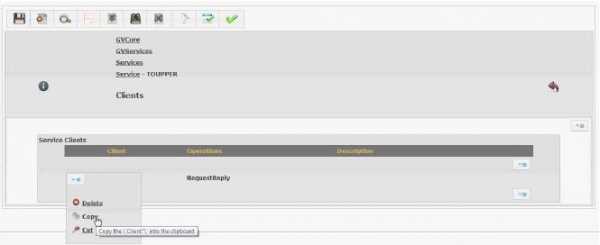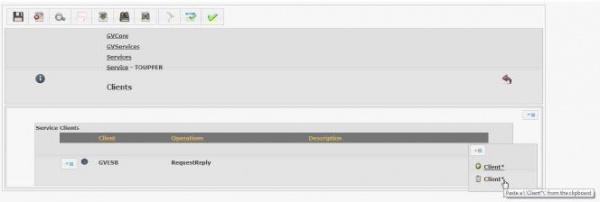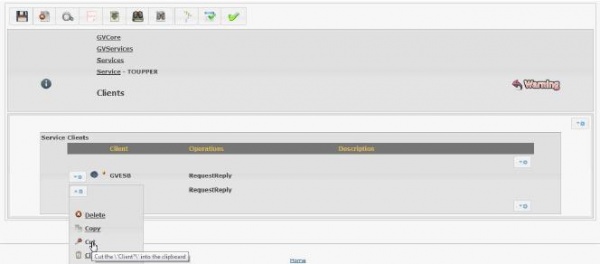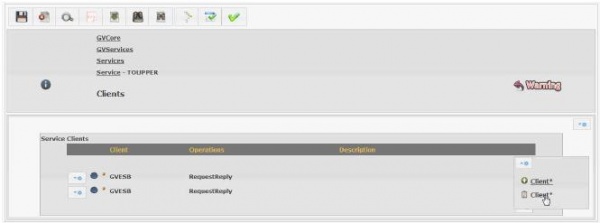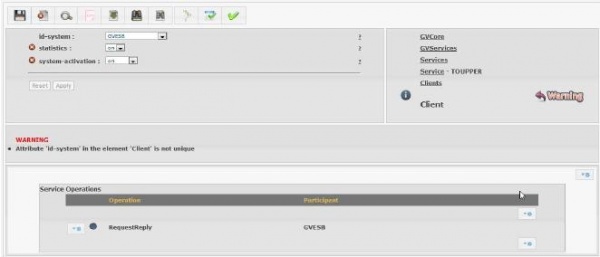Difference between revisions of "Subelements"
| Line 1: | Line 1: | ||
The subelements are children of current items: | The subelements are children of current items: | ||
| − | [[File:GVConsoleParamEditSubelements.jpg]] | + | [[File:GVConsoleParamEditSubelements.jpg|center|thumb|600px|Subelements]] |
User can add a new item or delete / cut an existing item. | User can add a new item or delete / cut an existing item. | ||
| − | [[File:GVConsoleParamEditSubelements2.jpg]] | + | [[File:GVConsoleParamEditSubelements2.jpg|center|thumb|600px|Add and/or remove an element]] |
When added (Add) a new element appears an empty element as follows: | When added (Add) a new element appears an empty element as follows: | ||
| − | [[File:GVConsoleParamEditSubelements3.jpg]] | + | [[File:GVConsoleParamEditSubelements3.jpg|center|thumb|600px|Insert element]] |
| Line 18: | Line 18: | ||
If you want to delete a sub-element you need to click the arrow to the left and choose "Delete": | If you want to delete a sub-element you need to click the arrow to the left and choose "Delete": | ||
| − | [[File:GVConsoleParamEditSubelements4.jpg]] | + | [[File:GVConsoleParamEditSubelements4.jpg|center|thumb|600px|Delete element]] |
To undo the previous change just click the undo icon: | To undo the previous change just click the undo icon: | ||
| − | [[File:GVConsoleParamEditSubelements5.jpg]] | + | [[File:GVConsoleParamEditSubelements5.jpg|center|thumb|600px|Cancel delete element]] |
If you want to copy a sub-element already present in the document, you must click the arrow to the left and choose "Copy": | If you want to copy a sub-element already present in the document, you must click the arrow to the left and choose "Copy": | ||
| − | [[File:GVConsoleParamEditSubelements6.jpg]] | + | [[File:GVConsoleParamEditSubelements6.jpg|center|thumb|600px|Copy element]] |
After the copy, click on the arrow on right you can choose “Paste”: | After the copy, click on the arrow on right you can choose “Paste”: | ||
| − | [[File:GVConsoleParamEditSubelements6A.jpg]] | + | [[File:GVConsoleParamEditSubelements6A.jpg|center|thumb|600px|Paste element]] |
In case you want to cut an existing sub-element must click on the arrow to the left and choose "Cut": | In case you want to cut an existing sub-element must click on the arrow to the left and choose "Cut": | ||
| − | [[File:GVConsoleParamEditSubelements7.jpg]] | + | [[File:GVConsoleParamEditSubelements7.jpg|center|thumb|600px|Cut element]] |
After cutting, clicking the arrow to the right you can choose “Paste”: | After cutting, clicking the arrow to the right you can choose “Paste”: | ||
| − | [[File:GVConsoleParamEditSubelements7A.jpg]] | + | [[File:GVConsoleParamEditSubelements7A.jpg|center|thumb|600px|Paste element after cut]] |
Will open the editing page on the sub-element pasted: | Will open the editing page on the sub-element pasted: | ||
| − | [[File:GVConsoleParamEditSubelements8.jpg]] | + | [[File:GVConsoleParamEditSubelements8.jpg|center|thumb|600px|Element after paste]] |
Revision as of 11:27, 18 January 2012
The subelements are children of current items:
User can add a new item or delete / cut an existing item.
When added (Add) a new element appears an empty element as follows:
Warning allows you to set the correct data for the new item.
If you want to delete a sub-element you need to click the arrow to the left and choose "Delete":
To undo the previous change just click the undo icon:
If you want to copy a sub-element already present in the document, you must click the arrow to the left and choose "Copy":
After the copy, click on the arrow on right you can choose “Paste”:
In case you want to cut an existing sub-element must click on the arrow to the left and choose "Cut":
After cutting, clicking the arrow to the right you can choose “Paste”:
Will open the editing page on the sub-element pasted: