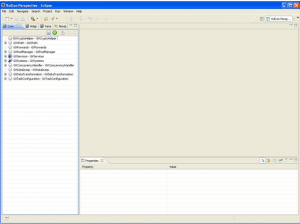Difference between revisions of "VulCon perspective"
(→{{VULCON}} Perspective) |
(→Palette) |
||
| Line 9: | Line 9: | ||
==Palette== | ==Palette== | ||
| − | From the Palette on the | + | From the Palette on the right you can choose the types of nodes. |
| − | [[ | + | [[main nodes]] |
[[Operations]] | [[Operations]] | ||
[[Iterations]] | [[Iterations]] | ||
| − | |||
| − | |||
| − | |||
| − | |||
| − | |||
| − | |||
| − | |||
| − | |||
| − | |||
| − | |||
| − | |||
| − | |||
| − | |||
| − | |||
| − | |||
| − | |||
==VulCon Context Menus and Tooltips== | ==VulCon Context Menus and Tooltips== | ||
Revision as of 14:39, 23 January 2012
VulCon Perspective
The User, in the Prospective VulCon has all the tools to implement VulCon first flow. The workspace for eclipse GreenVulcano® ESB, as you can see in the picture is divided into 4 parts, which are:
- Palette: which are located on the right.
- Graphics Editor: the central part.
- The views of VulCon: the left side.
- Properties: which is located at the bottom of the eclipse.
Palette
From the Palette on the right you can choose the types of nodes.
VulCon Context Menus and Tooltips
Elements of VulCon views are described by an associated DTD. Each element has both formal and improved controls defined in the same DTD. Context menu and popups works through this mechanism, and they appear clicking on a VulCon views element with mouse right button (Fig.1)
File:Contextmenu.png
Context Menu
Figure 1 Context Menu.
In addition, comments and warnings (reported in red colour background) of DTD elements appears as tooltip when user hovers the cursor over an item. (Fig.2)
File:Commentsandwarnings.png
Comments and warnings
Figure 2 Comments and warnings.