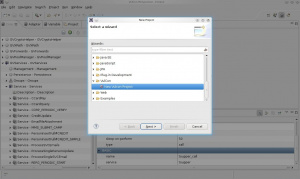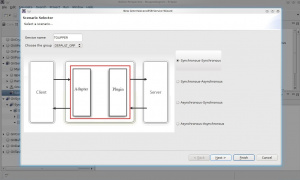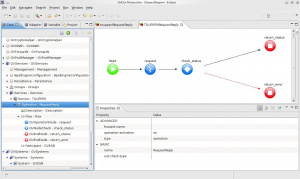Difference between revisions of "GVExample TOUPPER"
| Line 1: | Line 1: | ||
==Description== | ==Description== | ||
| − | This example shows a [[synchronous service]]. | + | This example shows a [[Paradigms_of_communication|synchronous service]]. |
==How To== | ==How To== | ||
| Line 24: | Line 24: | ||
[[File:NewServiceWizard.jpg|thumb|New {{GVESB}} Service Wizard]]Now we are able to use the Wizard. | [[File:NewServiceWizard.jpg|thumb|New {{GVESB}} Service Wizard]]Now we are able to use the Wizard. | ||
# From the Core View of {{VULCON}}. Right click the element Services -> Wizard New Service | # From the Core View of {{VULCON}}. Right click the element Services -> Wizard New Service | ||
| − | # A new windows will be open where you can set the name of the Service you want to create, in this case we named TOUPPER, and your Group, we used TEST_GROUP. You can also select the paradigm, for this example will be [[synchronous-synchronous]]. Click next. | + | # A new windows will be open where you can set the name of the Service you want to create, in this case we named TOUPPER, and your Group, we used TEST_GROUP. You can also select the paradigm, for this example will be [[Paradigms_of_communication#synchronous-synchronous|synchronous-synchronous]]. Click next. |
# Set System as GVESB_TEST and Channel as TEST_CHANNEL. Then chose the Operation, in this case Test. Then finish. | # Set System as GVESB_TEST and Channel as TEST_CHANNEL. Then chose the Operation, in this case Test. Then finish. | ||
| Line 33: | Line 33: | ||
* A [[Main_nodes|Check node]] named ''check_status'' is also inserted for controlling the success of the preceding node. | * A [[Main_nodes|Check node]] named ''check_status'' is also inserted for controlling the success of the preceding node. | ||
* If ''success'' flow passes to the [[Main_nodes|End node]] ''return_status'' | * If ''success'' flow passes to the [[Main_nodes|End node]] ''return_status'' | ||
| − | * In case of Error, flow goes to the [[Main_nodes|End node]] ''return_error''. The difference with ''return_status'' is signed by the [[Connection]] with ''check_status'' Check node. In this case an [[Error Connection]] (the Red arrow) have been used. | + | * In case of Error, flow goes to the [[Main_nodes|End node]] ''return_error''. The difference with ''return_status'' is signed by the [[Palette|Connection]] with ''check_status'' Check node. In this case an [[Palette|Error Connection]] (the Red arrow) have been used. |
* Save clicking the ''Save'' icon from the Core View | * Save clicking the ''Save'' icon from the Core View | ||
Revision as of 15:59, 11 February 2012
Description
This example shows a synchronous service.
How To
As this is our first example, the first step will be the creation of a new VulCon Project.
- From the Menu panel of VulCon click File -> New -> Project. A new windows will be open containing the projects type.
- Select Vulcon -> "New Vulcon Project" item. Then click Next
- Set the project name and Location. We named the project GVEXAMPLE and the Location as ${{gv.app.home}}/TEST/TESTFS. Then click finish. The new VulCon project GVEXAMPLE has been created.
The best mode for creating a Service is through the Wizard. But for use it you must first define a new Group, System and Channel, if you do not want to use those already presents, and the workflow operations. From the core view:
- Right click the element Groups -> Insert after (or Insert before) -> Group. A new element Group will be created.
- Click on the Group new element and set the attribute id-group from the Properties View. We named it TEST_GROUP.
- Expand the GVSystems item.
- Right clicking on Systems, insert-after -> System. A new element System will be created.
- Set the System parameters in the Properties panel. We named it GVESB_TEST
- You can insert a new Channel right clicking the new System element -> Insert after (or Insert before) -> Channel*. A new Channel element will be created
- Click on this new Channel element and set the property id_channel. We named it TEST_CHANNEL
- Finally, insert the operation you need for the workflow. In this case a test-service-call. Right clicking Channel -> Insert after -> test-service-call. A new element test-service-call will be created.
- Set the test-service-call attributes. From the properties view set the name attribute as test.
Now we are able to use the Wizard.
- From the Core View of VulCon. Right click the element Services -> Wizard New Service
- A new windows will be open where you can set the name of the Service you want to create, in this case we named TOUPPER, and your Group, we used TEST_GROUP. You can also select the paradigm, for this example will be synchronous-synchronous. Click next.
- Set System as GVESB_TEST and Channel as TEST_CHANNEL. Then chose the Operation, in this case Test. Then finish.
As you can see from the core view, inside the Services element, a new Service named TOUPPER has been created. The editor will be open automatically, showing the nodes involved in our Flow.
- The Start node sets the flow first node. In this case request
- The Operation node request calls the test-service-call operation test and executes it.
- A Check node named check_status is also inserted for controlling the success of the preceding node.
- If success flow passes to the End node return_status
- In case of Error, flow goes to the End node return_error. The difference with return_status is signed by the Connection with check_status Check node. In this case an Error Connection (the Red arrow) have been used.
- Save clicking the Save icon from the Core View
Now you are able to test your first VulCon service from the GV Console®. But first you need to export the configuration.
Once the flow is correctly configured, the user can export the configuration and pass it to the GreenVulcano® ESB import tool, in order to add into the GreenVulcano® ESB the service just created.
- The Export function is available in the view "Project". Expand the project
- Before you proceed press F5 to refresh the file list.
- Right click the conf folder. It will open a drop-down list.
- Clicking "Export" will be open a window. Select Vulcon Export Tool -> Vulcon Project. Then Next
- Select the project and set the absolute path of the JAR file where the whole configuration will be saved. We have chosen ${{gv.app.home}}/TEST/TESTFS/FirstVulconProject.jar. Then Finish
For knowing how test your service using GV Console® click here.