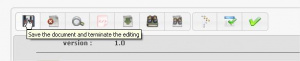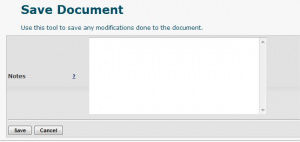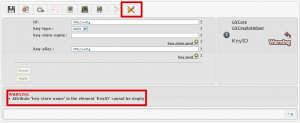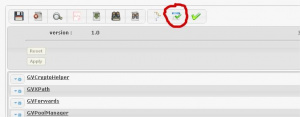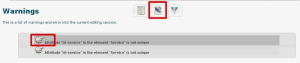Difference between revisions of "Save"
| Line 1: | Line 1: | ||
| − | This command saves the document at the end of editing. In case of warnings, user may only save after | + | [[File:GVConsoleEditMenuSave1.jpg|thumb|Save document]]This command saves the document at the end of editing. |
| − | + | In case of warnings, user may only save after consulting the warning list and fixing the problems. | |
Before saving, user may write a note that describes the changes that will be committed. Thus, notes will appear in the history section to make it easily identifiable to other users of the latest version of the document changes. | Before saving, user may write a note that describes the changes that will be committed. Thus, notes will appear in the history section to make it easily identifiable to other users of the latest version of the document changes. | ||
| − | + | [[File:GVConsoleEditMenuSave2.jpg|thumb|Save document confirm]] | |
| − | [[File:GVConsoleEditMenuSave2.jpg | ||
| Line 18: | Line 17: | ||
In automatic mode, each transaction is monitored and any anomaly is reported in a ''warning list'': | In automatic mode, each transaction is monitored and any anomaly is reported in a ''warning list'': | ||
| − | [[File:GVConsoleEditMenuSave3.jpg | + | [[File:GVConsoleEditMenuSave3.jpg|thumb|Autocheck]] |
To activate the manual mode of validation must click on the validation icon blocked by the red X (highlighted in the previous figure), a check document icon will appear: | To activate the manual mode of validation must click on the validation icon blocked by the red X (highlighted in the previous figure), a check document icon will appear: | ||
| − | + | [[File:GVConsoleEditMenuSave4.jpg|thumb|Document manual validation]] | |
| − | [[File:GVConsoleEditMenuSave4.jpg | ||
Validate the document (document icon check) before saving. | Validate the document (document icon check) before saving. | ||
If your document contains inconsistencies by clicking on "Save" will open a page that will display the ''warning'' as the following: | If your document contains inconsistencies by clicking on "Save" will open a page that will display the ''warning'' as the following: | ||
| − | [[File:GVConsoleEditMenuSave5.jpg | + | [[File:GVConsoleEditMenuSave5.jpg|thumb|Saving with warning]] |
You can not save the document in the case of ''warning'' so you have to return to the editing section or clicking the arrow next to the ''warning'' message or icon [Document editor]. | You can not save the document in the case of ''warning'' so you have to return to the editing section or clicking the arrow next to the ''warning'' message or icon [Document editor]. | ||
Latest revision as of 11:01, 25 January 2012
This command saves the document at the end of editing.
In case of warnings, user may only save after consulting the warning list and fixing the problems.
Before saving, user may write a note that describes the changes that will be committed. Thus, notes will appear in the history section to make it easily identifiable to other users of the latest version of the document changes.
Click on "Save" button to update the document version committing the changes, or click on "Cancel" button to return to the editing section without saving.
If you want to end the editing stage without saving any changes use the command [Discard].
Before saving the configuration in the XML file, you can validate modifications made in two ways:
- Automatically (default)
- Manually
In automatic mode, each transaction is monitored and any anomaly is reported in a warning list:
To activate the manual mode of validation must click on the validation icon blocked by the red X (highlighted in the previous figure), a check document icon will appear:
Validate the document (document icon check) before saving.
If your document contains inconsistencies by clicking on "Save" will open a page that will display the warning as the following:
You can not save the document in the case of warning so you have to return to the editing section or clicking the arrow next to the warning message or icon [Document editor].