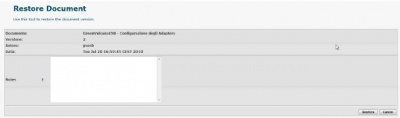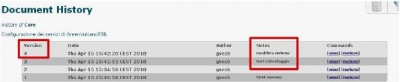Difference between revisions of "History"
(Created page with "When a user changes and saves a configuration of the document, the interface {{GVESB}} does not remove the previous version, but updates the document history. Clicking the histo...") |
|||
| (4 intermediate revisions by the same user not shown) | |||
| Line 1: | Line 1: | ||
When a user changes and saves a configuration of the document, the interface {{GVESB}} does not remove the previous version, but updates the document history. | When a user changes and saves a configuration of the document, the interface {{GVESB}} does not remove the previous version, but updates the document history. | ||
| + | [[File:GVConsoleParamHistoryIcon.jpg|thumb|400px|History]] | ||
Clicking the history icon: | Clicking the history icon: | ||
| − | |||
will display the following chronology: | will display the following chronology: | ||
| − | + | [[File:GVConsoleParamHistory.jpg|thumb|400px|History list]] | |
| − | [[File:GVConsoleParamHistory.jpg]] | ||
| − | |||
# The '''Version''' of the configuration of the document corresponds to a sequence number that increases with each save. | # The '''Version''' of the configuration of the document corresponds to a sequence number that increases with each save. | ||
| Line 20: | Line 18: | ||
Besides the display command "View" you can restore a specific version of the document by clicking on "Restore" associated with it. | Besides the display command "View" you can restore a specific version of the document by clicking on "Restore" associated with it. | ||
| − | + | [[File:GVConsoleParamHistoryRestore.jpg|thumb|400px|Restore document]] | |
| − | + | This will open a new window containing the following information: | |
| − | [[File:GVConsoleParamHistoryRestore.jpg]] | + | * '''Document -''' Document name |
| − | + | * '''Version''' | |
| − | + | * '''Author''' | |
| − | containing the | + | * '''Date''' |
| + | * '''Note -''' The user might enter notes about the reason for the restoration. | ||
| − | |||
| − | + | In addition to "Restore" to restore a version, there is a command to cancel "Cancel". | |
| + | [[File:GVConsoleParamHistory2.jpg|thumb|400px|Document history: versions and notes]] | ||
| + | These variations will be updated in the section history main page: | ||
# The number of the document '''Version''' is incremented at each step, then the latest version is at the top. | # The number of the document '''Version''' is incremented at each step, then the latest version is at the top. | ||
| − | # In the notes you enter a default description indicating the version to which you are sitting, which can be integrated with the addition of further details from the user. | + | # In the notes you enter a ''default'' description indicating the version to which you are sitting, which can be integrated with the addition of further details from the user. |
Latest revision as of 09:36, 27 February 2012
When a user changes and saves a configuration of the document, the interface GreenVulcano® ESB does not remove the previous version, but updates the document history.
Clicking the history icon:
will display the following chronology:
- The Version of the configuration of the document corresponds to a sequence number that increases with each save.
- The Date show the creation date of the document version.
- Author is the identifier of the user who saved a certain version of the document.
- The user can write in the Notes field changes so as to facilitate the future working on the document.
- Commands are the possible operations on a particular version of the document.
Besides the display command "View" you can restore a specific version of the document by clicking on "Restore" associated with it.
This will open a new window containing the following information:
- Document - Document name
- Version
- Author
- Date
- Note - The user might enter notes about the reason for the restoration.
In addition to "Restore" to restore a version, there is a command to cancel "Cancel".
These variations will be updated in the section history main page:
- The number of the document Version is incremented at each step, then the latest version is at the top.
- In the notes you enter a default description indicating the version to which you are sitting, which can be integrated with the addition of further details from the user.