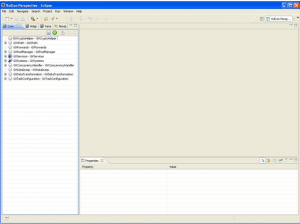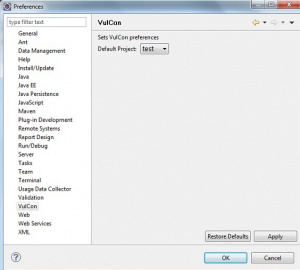Difference between revisions of "Example Creating a new VulCon project"
| (5 intermediate revisions by 2 users not shown) | |||
| Line 1: | Line 1: | ||
==New Project {{VULCON}}== | ==New Project {{VULCON}}== | ||
[[File:FirstVulConProjectCreated.png|thumb|{{VULCON}} Project]] | [[File:FirstVulConProjectCreated.png|thumb|{{VULCON}} Project]] | ||
| − | This page will guide the user through the creation of a new {{VULCON}} project and the configuration of the {{GVESB}}, developing the first business flow. Firstly user has to create a new project. As shown below,{{VULCON}} has its own kind of project, and startup files will be generated in order to properly configure VulCon views.After starting Eclipse, | + | This page will guide the user through the creation of a new {{VULCON}} project and the configuration of the {{GVESB}}, developing the first business flow. Firstly user has to create a new project. As shown below,{{VULCON}} has its own kind of project, and startup files will be generated in order to properly configure VulCon views. After starting Eclipse, follow the menu item |
<syntaxhighlight lang="XML"> | <syntaxhighlight lang="XML"> | ||
File --> New --> Project. | File --> New --> Project. | ||
</syntaxhighlight> | </syntaxhighlight> | ||
| − | The user | + | A wizard successively will open. The user has to select New {{VULCON}} Project item in the {{VULCON}} folder. Then Eclipse will proceed through the wizard in project creation. At the end of this procedure [[{{VULCON}} perspective]] will appear to the user, as shown in figure "{{VULCON}}Project". |
| − | If | + | If other projects are already present in current workspace, to match [[{{VULCON}} perspective]] to the newly created one, just go to |
<syntaxhighlight lang="XML"> | <syntaxhighlight lang="XML"> | ||
| − | Windows --> Preferences-->Vulcon | + | Windows --> Preferences--> Vulcon |
</syntaxhighlight> | </syntaxhighlight> | ||
| − | + | and choose the new project in the drop-down list, as shown in figure "Preferences {{VULCON}}". | |
[[File:Preferences-vulcon.jpg|thumb|Preferences {{VULCON}}]] | [[File:Preferences-vulcon.jpg|thumb|Preferences {{VULCON}}]] | ||
Latest revision as of 14:02, 8 February 2012
New Project VulCon
This page will guide the user through the creation of a new VulCon project and the configuration of the GreenVulcano® ESB, developing the first business flow. Firstly user has to create a new project. As shown below,VulCon has its own kind of project, and startup files will be generated in order to properly configure VulCon views. After starting Eclipse, follow the menu item
File --> New --> Project.
A wizard successively will open. The user has to select New VulCon Project item in the VulCon folder. Then Eclipse will proceed through the wizard in project creation. At the end of this procedure VulCon perspective will appear to the user, as shown in figure "VulConProject". If other projects are already present in current workspace, to match VulCon perspective to the newly created one, just go to
Windows --> Preferences--> Vulcon
and choose the new project in the drop-down list, as shown in figure "Preferences VulCon".