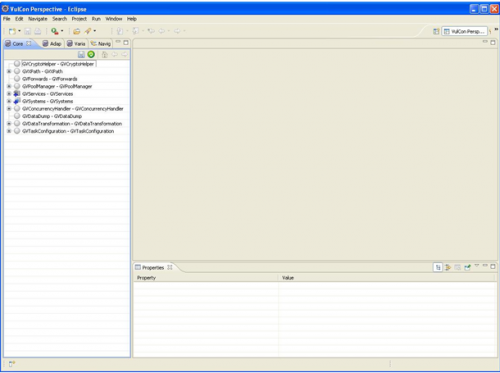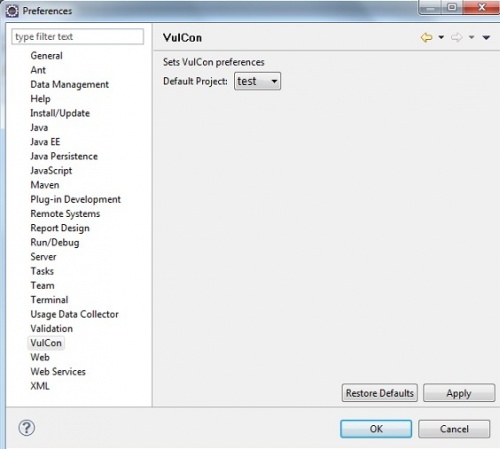Difference between revisions of "Example Creating a new VulCon project"
(→New Project {{VULCON}}) |
(→New Project {{VULCON}}) |
||
| Line 4: | Line 4: | ||
File --> New --> Project. | File --> New --> Project. | ||
</syntaxhighlight> | </syntaxhighlight> | ||
| − | + | The user at this point {{VULCON}} select the new project, and through the eclipse wizard may decide to continue with the creation of the new project, or cancel. | |
| − | |||
| − | |||
| − | The user at this point | ||
Click Next and enter the name of the new project, the user creates the new project. | Click Next and enter the name of the new project, the user creates the new project. | ||
| + | The last step to be | ||
| − | The | + | <syntaxhighlight lang="XML"> |
| + | Windows --> Preferences-->{{VULCON}},the user can Set The newly created project. | ||
| + | </syntaxhighlight> | ||
| − | |||
| − | |||
| − | |||
[[File:NewProject.png|center|thumb|500px|New Project]] | [[File:NewProject.png|center|thumb|500px|New Project]] | ||
Revision as of 12:04, 20 January 2012
New Project VulCon
this page will guide the user through the creation of a new VulCon project and the configuration of the GreenVulcano® ESB, developing the first business flow. Firstly user has to create a new project. As shown below,VulCon has its own kind of project, and startup files will be generated in order to properly configure VulCon views. Finally user may switch to VulCon perspective.After starting Eclipse, following the menu item
File --> New --> Project.
The user at this point VulCon select the new project, and through the eclipse wizard may decide to continue with the creation of the new project, or cancel. Click Next and enter the name of the new project, the user creates the new project. The last step to be
Windows --> Preferences-->{{VULCON}},the user can Set The newly created project.
Dal Menu di Eclipse Windows > Preferences ,the user can set the newly created project.
Export function is available in the “Menu Explorer” view, File > Export > “VulCon Export Tool > VulCon Project Simply select the project to export and enter a name in the jar file and click Finish.